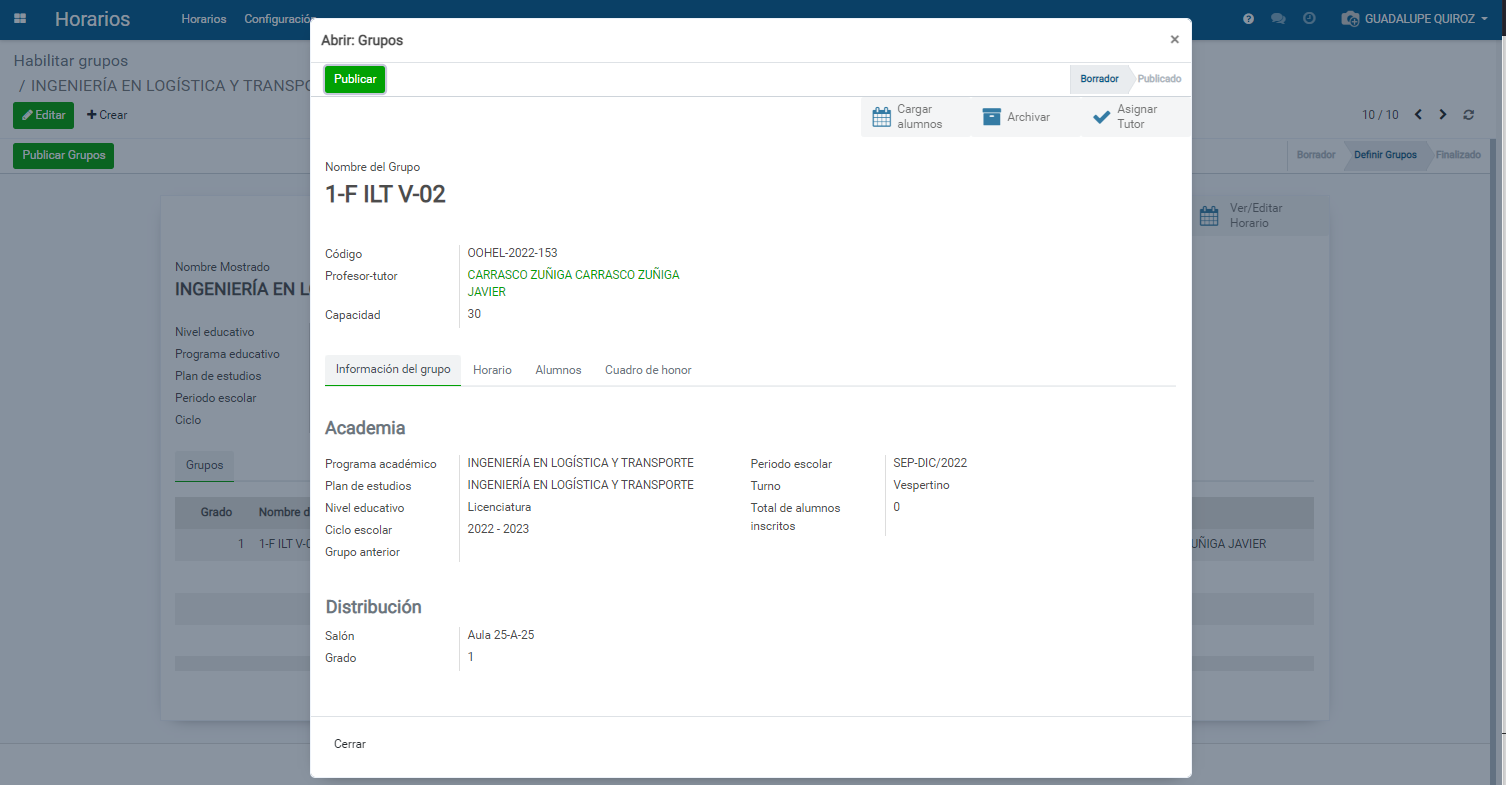Generar horarios es un proceso crucial para las Instituciones, dentro de este blog se define una guía rápida para crear horarios por grupo.

Antes de comenzar asegúrate de contar con el permiso de responsable de horarios, el responsable podrá realizar la configuración base de horarios (días, horas, salones, edificios, nivel educativo, ubicación y visualizar empalmes de horarios), crear grupos, definir horario a profesores y consultar los horarios.
Paso 1: Habilitar grupos
Ingresar al módulo de horarios, desplegar el menú "Horarios" y seleccionar la opción de "Habilitar grupos".
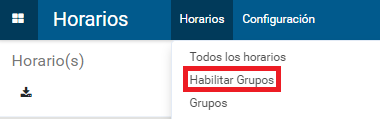
Paso 2: Crear clasificación
Dentro de "Habilitar grupos" dar clic en "Crear". Y se visualizará la siguiente ventana dentro de la cual se debe definir el Nivel educativo, Programa educativo, Plan de estudios, Periodo escolar y la plataforma automáticamente asignará el "Ciclo", de acuerdo al periodo escolar seleccionado.
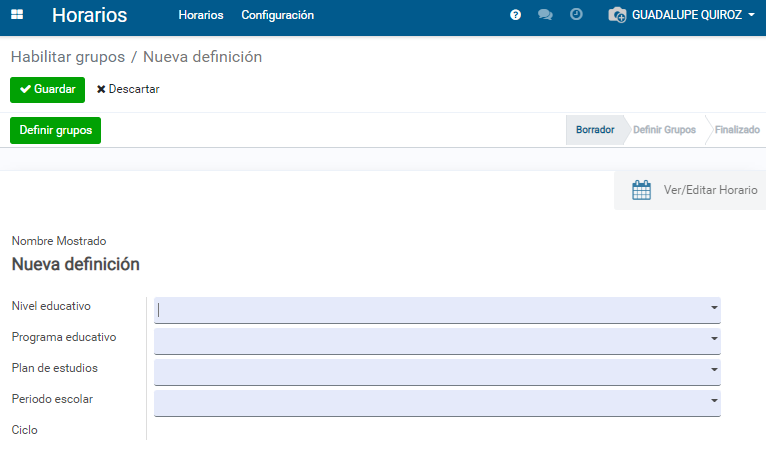
Paso 3: Agregar grupo
En esta ventana se tiene la información, la clasificación creada, dentro de la barra superior se visualiza la etapa de "Agregar grupo".
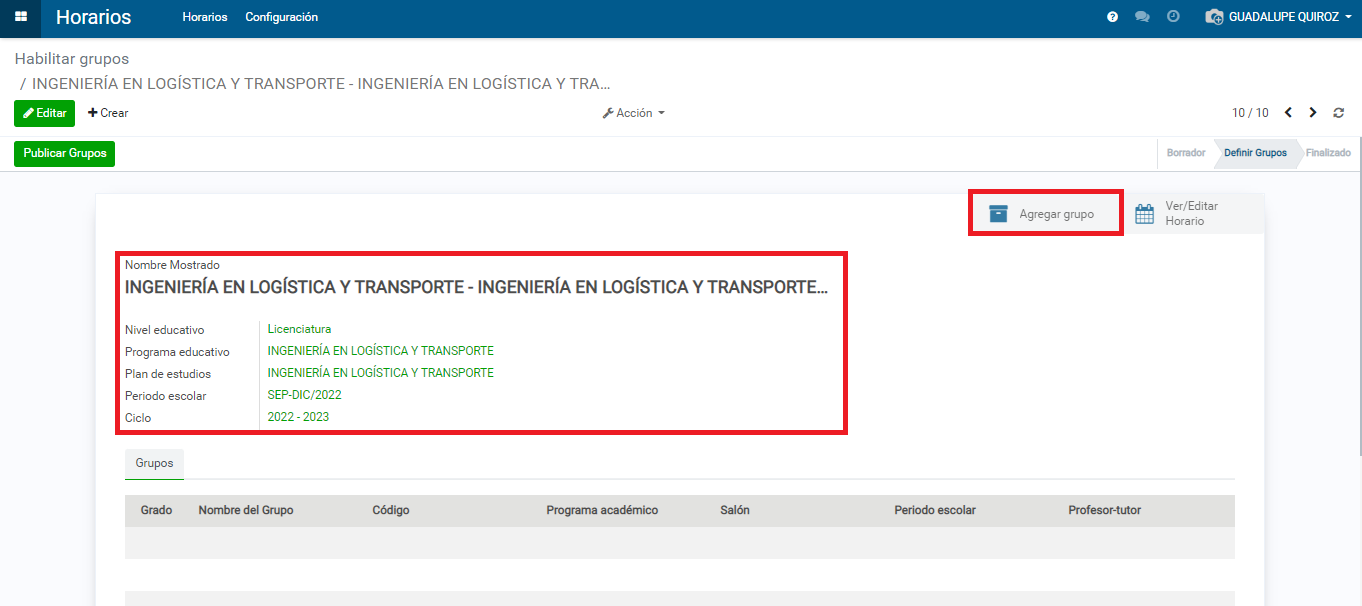
Paso 4: Crear grupo
El siguiente paso es crear el grupo y complementar la información que solicita en el formulario, se tiene un botón de check para realizar la carga de materias correspondientes al grado y plan de estudios del grupo que se está creando.
Para finalizar este proceso se da clic en "Crear grupo"
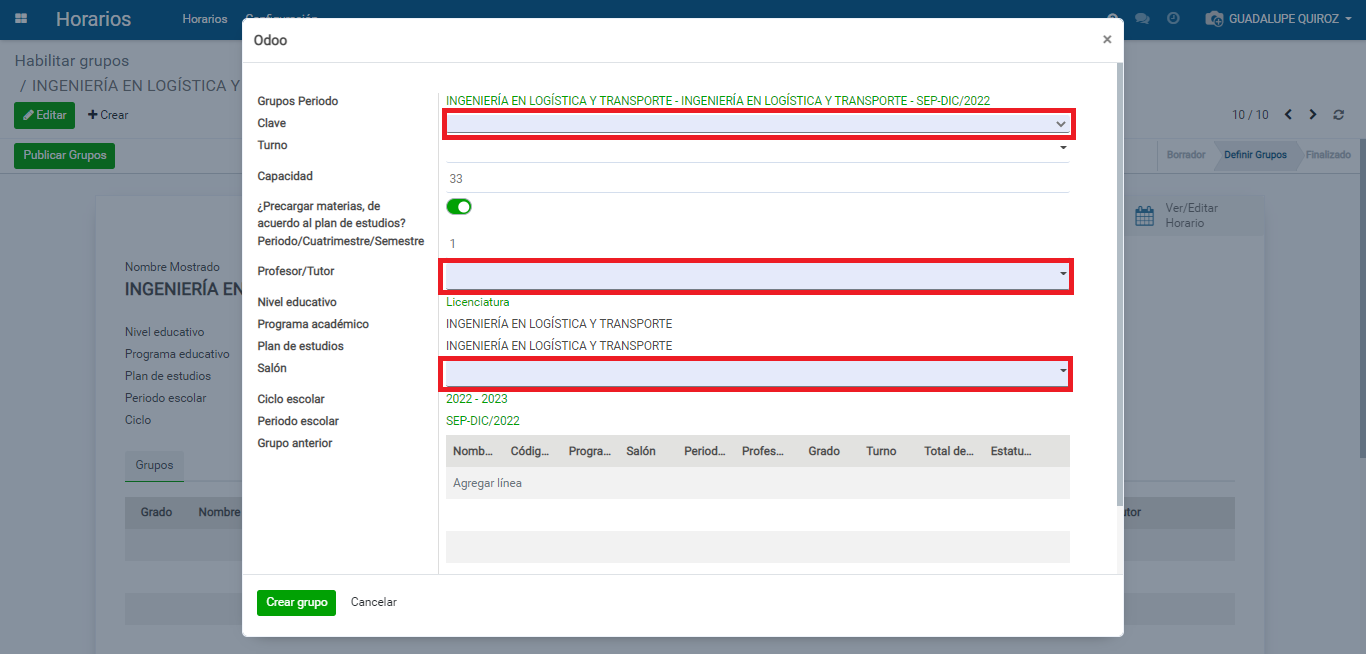
Paso 5: Verificar la creación de grupo
En el panel inferior se debe de visualizar el grupo o grupos que se han creado para este periodo.
Para comenzar a asignar horario dar clic en "Ver/Editar Horario"
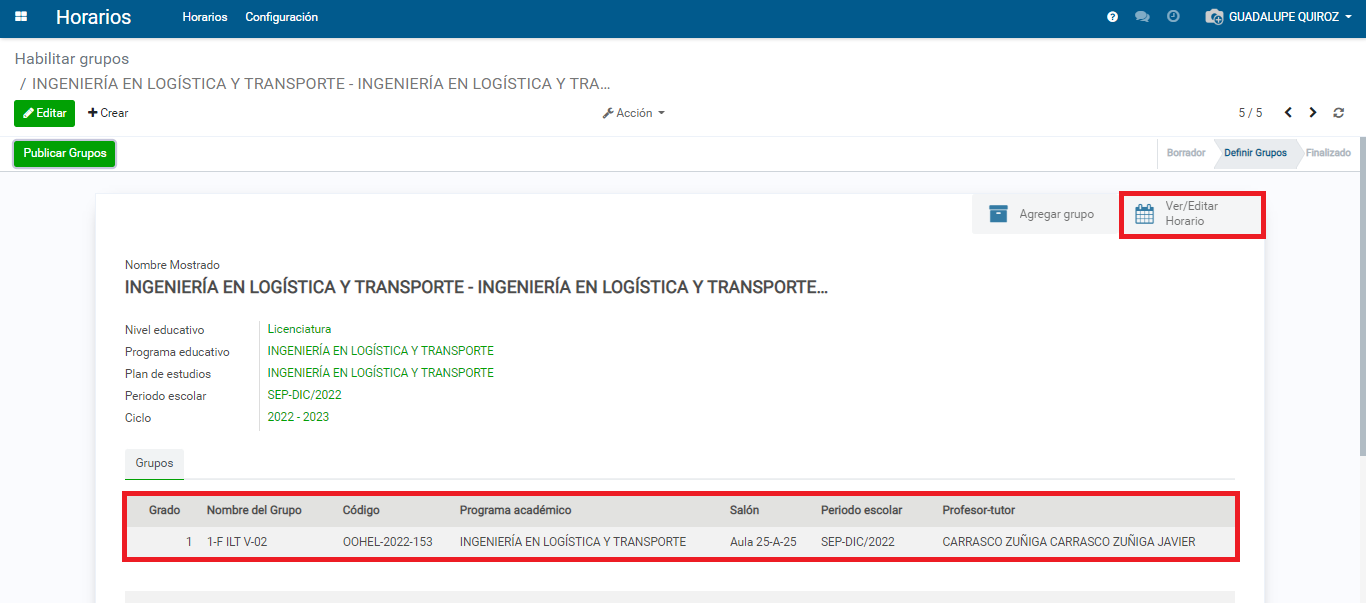
Paso 6: Seleccionar grupo
Dentro de esta venta, se debe desglosar el botón de "Grupos", dentro del cual podremos encontrar el grupo que se ha creado. Seleccionar el grupo al que se le desea asignar horario.
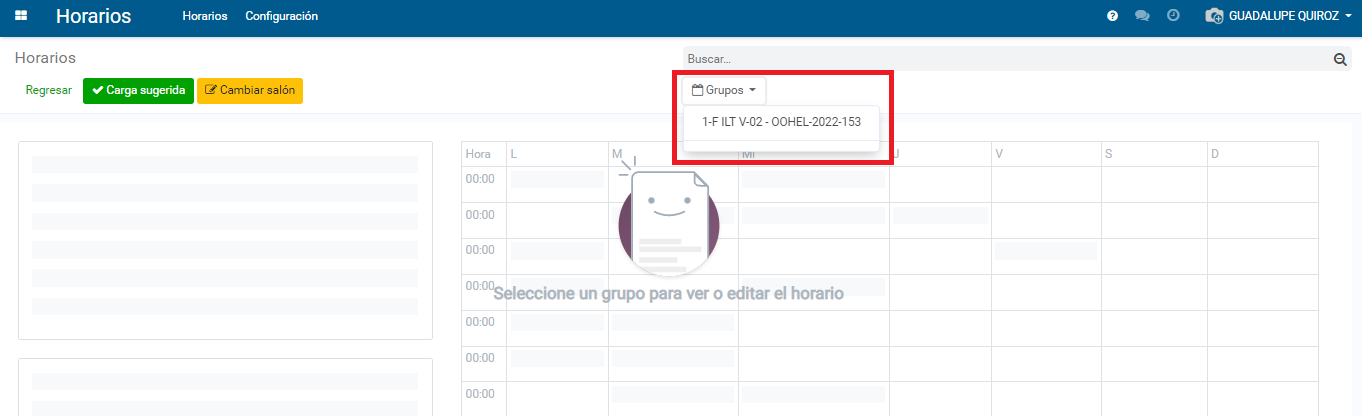
Paso 7: Asignar horario
La plataforma indica el grupo al cual se le cargará el horario y presenta un panel con la información más relevante del grupo.
Seguido a este se visualizan las materias cargadas para el grupo.
En este caso práctico se encuentra en "Borrador", esto indica que aún no se puede visualizar por los alumnos.
NOTA: Las materias son tomadas del Plan de estudio.
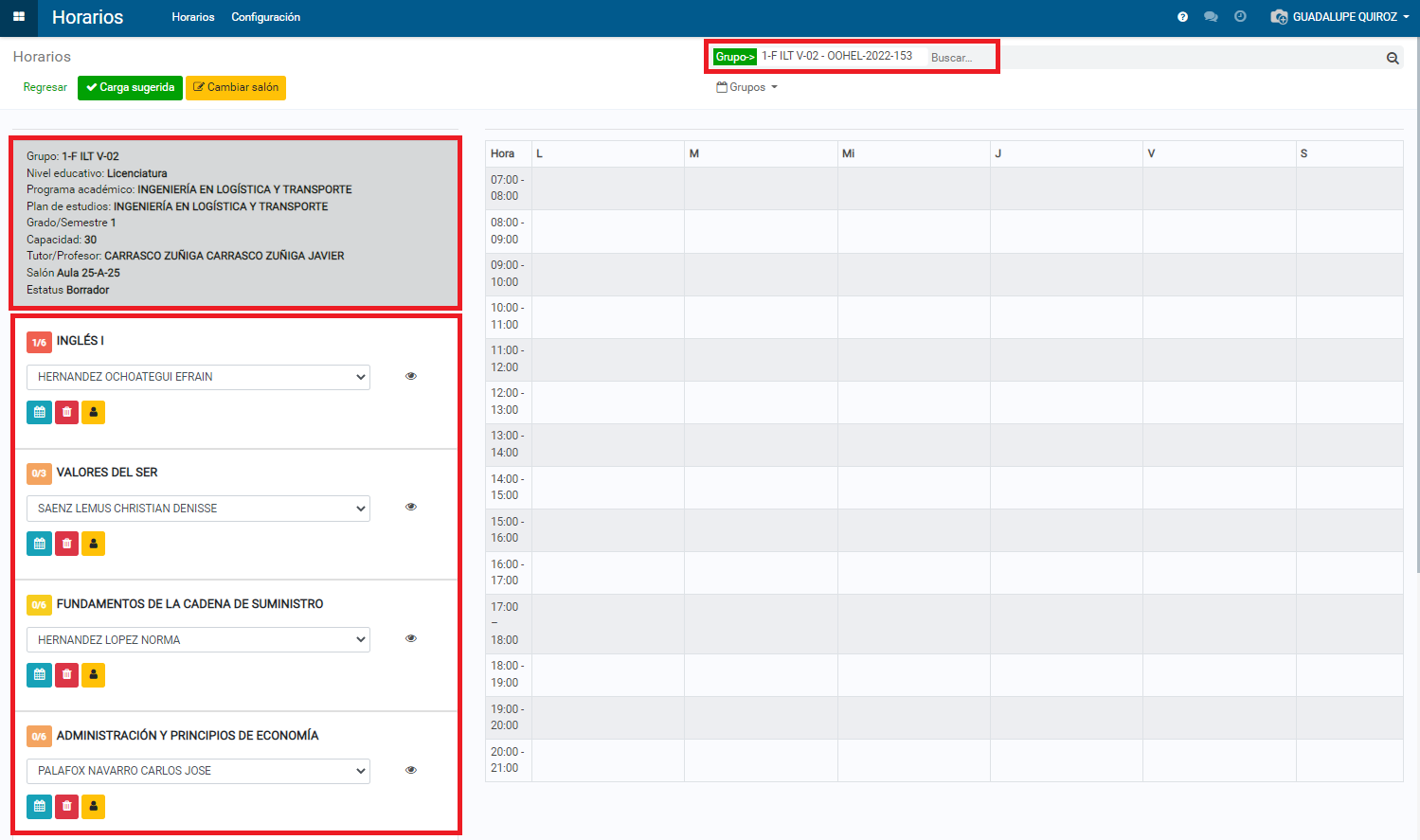
1. Recuadro para seleccionar al profesor que impartirá la materia.
2. El icono de "Calendario" permite asignar el horario de la materia.
3. Botón para eliminar la materia.
4. Agregar otro profesor a la lista de opciones.
5. Espacio donde se cargará el horario.
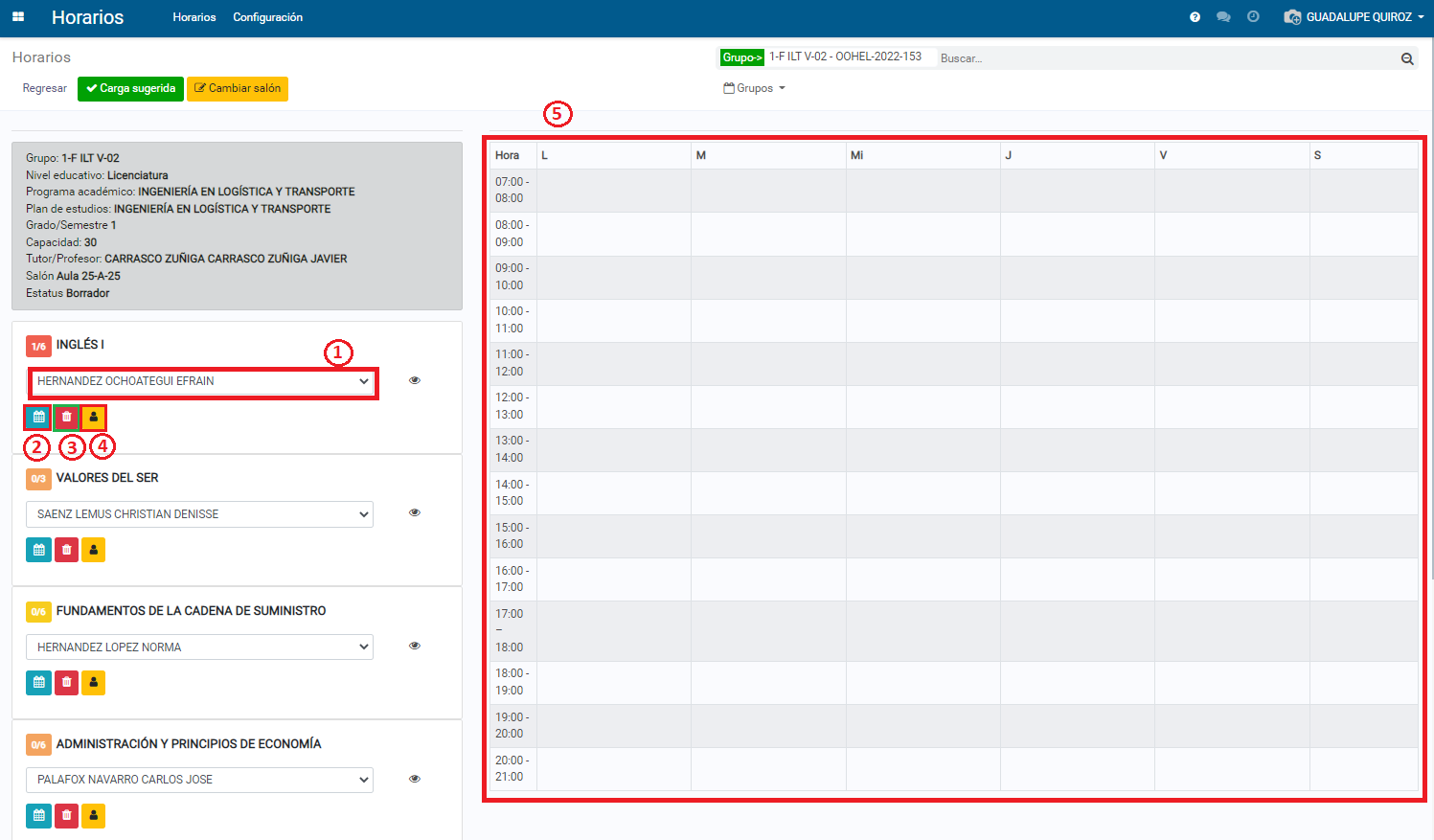
Paso 8: Agregar materias
Para este caso práctico se intenta agregar la materia de "Inglés II", dentro del horario se visualiza la disponibilidad en la que se puede asignar esta materia.
Los recuadros en color rojo indican que en estas horas no se puede asignar la materia, ya sea por disponibilidad de horario del profesor ó bien por la disponibilidad del aula.
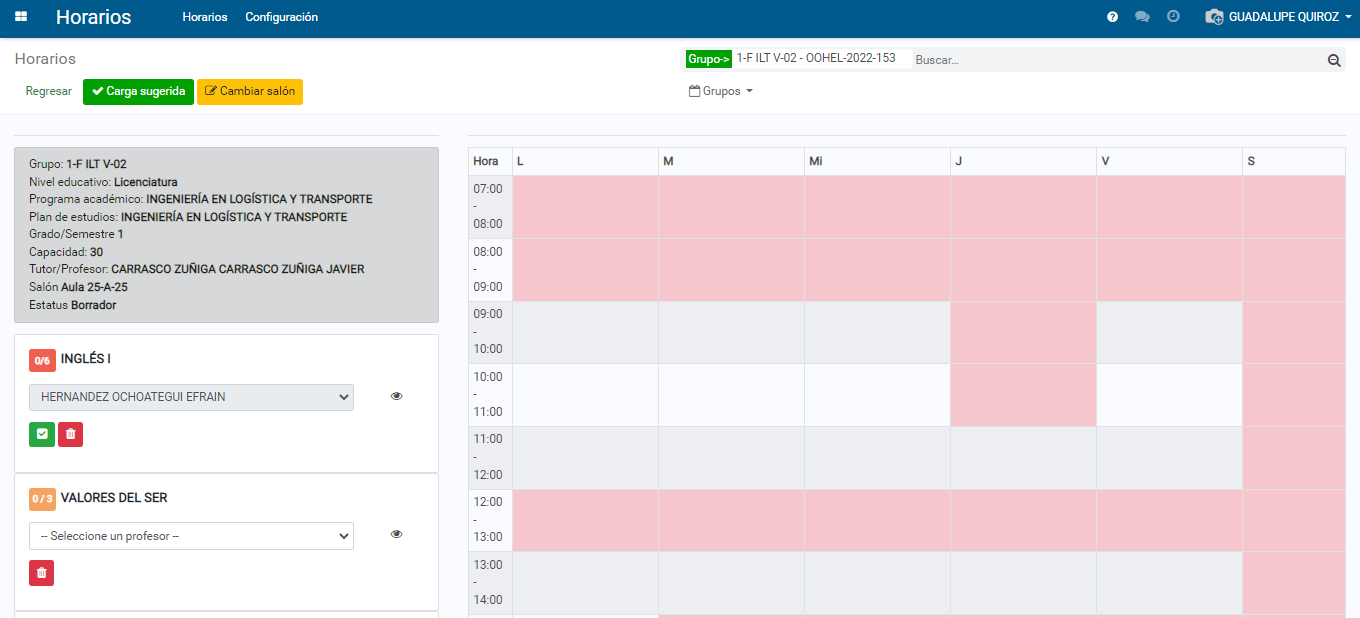
Validación de disponibilidad
Como podemos observar, la plataforma valida la disponibilidad por materia, profesor y aula, para evitar empalmes.
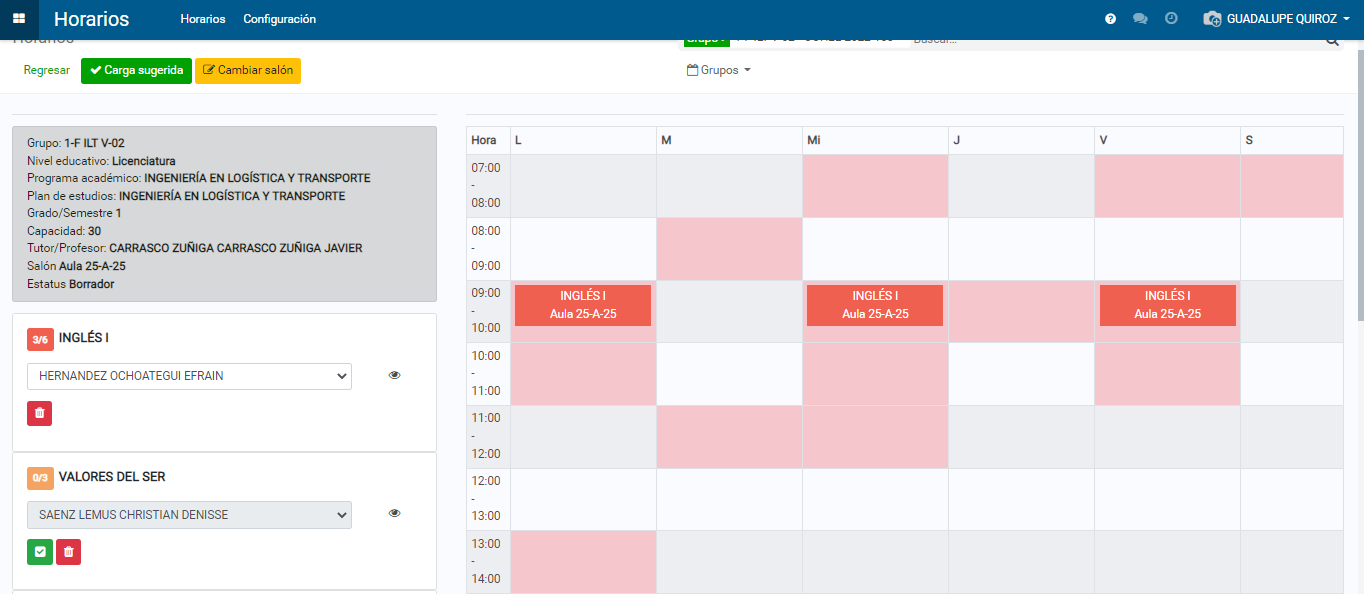
Cargar Horario
Una vez que se han asignado todas las materias, el horario se visualizará de la siguiente manera.
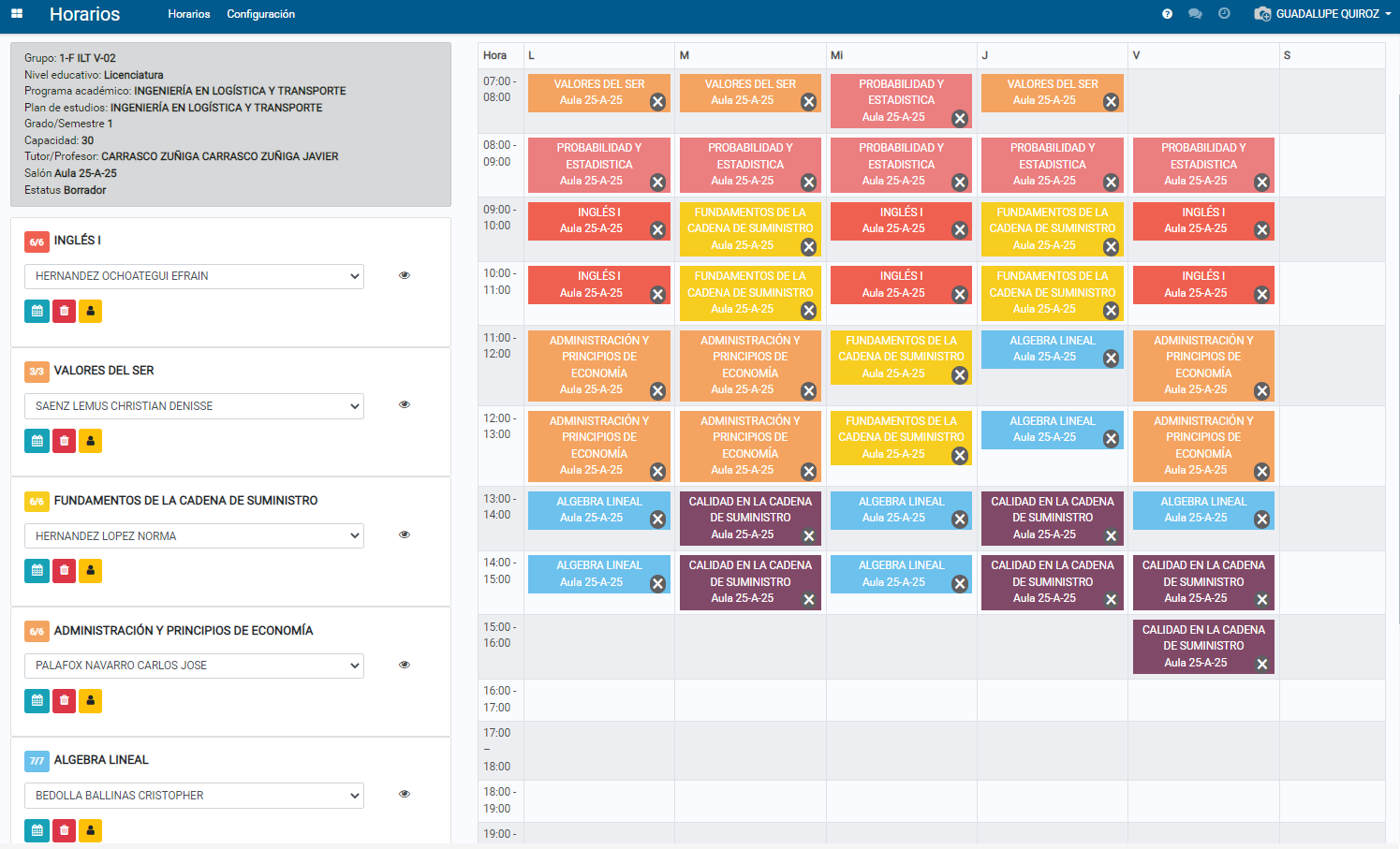
Paso 9: Publicar horario
Una vez se tiene el horario final, se debe dar clic en el botón de "Publicar" para que los demás usuarios puedan consultar el horario.
Si el horario no está publicado, los profesores no podrán consultar su horario y los alumnos no podrán reinscribirse.